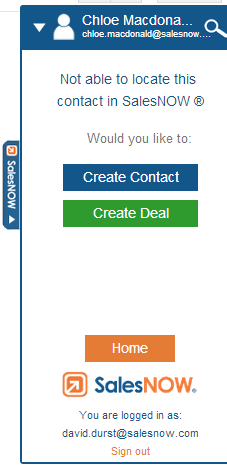FAQ: Email
How do I install the Outlook Integration for Outlook 2007?
To install the Outlook Add-In for Outlook 2007, simply login to SalesNOW on the Web and select
Setup > Install Outlook Integration
Next, click the Option to install the SalesNOW Outlook Add-In for Outlook 2007 and follow the prompts to install.
How do I install the Outlook Integration for Outlook 2010?
To install the SalesNOW Outlook Add-In for Outlook 2010, the first step is to find the Bit count of both Outlook and Windows.
To find your Outlook Bit count please open Outlook and select
File > Help
From this window you will be able to determine whether you are using a 32 Bit or 64 Bit version of the tool.
Next, to find the Windows Bit count please locate Computer either by visiting File Explorer (Windows 8) or Start (Windows 7), then right click Computer and select Properties. Next, take note of the Bit Count of the Windows system.
Now that you have both the Windows Bit count and the Outlook 2010 Bit Count please login to salesnow.com and select
Setup > Install Outlook Integration
From this area you will see three potential options to download beneath the Outlook 2010 Plugin,
64 Bit Outlook & 32 Bit Windows,
?32 Bit Outlook & 32 Bit Windows,
?64 Bit Outlook & 64 Bit Windows,
?32 Bit Outlook & 32 Bit Windows,
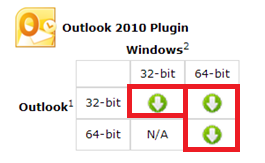
Select the version of the tool that meets your system requirements and follow the prompts to install.
How do I Install the Outlook Add-In for Outlook 2013?
To install the SalesNOW Outlook Add-In for Outlook 2013, the first step is to find the Bit count of both Outlook and Windows. To find your Outlook Bit Count please open Outlook and select
File > Outlook Accounts > About
From this window you will be able to determine whether you are using a 32 Bit or 64 Bit version of the tool. Next, log into SalesNOW and select Setup > Install Outlook Integration
32 Bit Outlook
64 Bit Outlook
Select the version of the tool that meets your system requirements and follow the prompts to install.
Select the version of the tool that meets your system requirements and follow the prompts to install.?
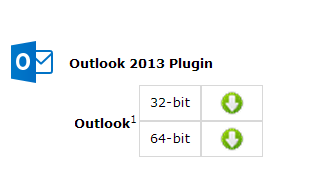
How do I compose a SalesNOW email in Outlook 2010 and 2007?
SalesNOW Users that have installed the Outlook 2010 or 2007 Add-In can compose emails that will be instantly saved to SalesNOW Contact records. To do so, users can select the Add-In tab in their Outlook followed by Compose Email.
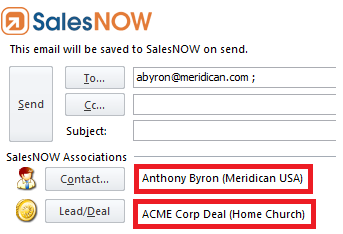
Next, they will have the option to select the SalesNOW contact that they wish to save the email to. Finally they can compose the actual email and click Send. The message will automatically be saved to SalesNOW once sent.
To locate the email in SalesNOW, users can either visit the Contact record or the Emails tab in SalesNOW.?
How do I save a SalesNOW email in Outlook 2013?
SalesNOW Outlook 2013 users are easily able to save outgoing and incoming emails in SalesNOW. To save an outbound email, users can simply visit their Sent Items folder, locate the sent email that they would like to have saved to SalesNOW, highlight the email and simply Click Save to SalesNOW button in the in the Add-Ins area.
Next, they will have the option to select the SalesNOW contact that they wish to save the email to
To save any incoming emails, users can follow the same steps but instead of visiting their Sent Mail folder they can visit their Outlook Inbox.
How do I save an email in my Inbox using the Outlook 2010 and 2007 Add-Ins?
To save an email in your Outlook 2010/2007 inbox using the Outlook Add-In, simply highlight the email in your inbox, and then Right click. In the list of options, you should then see the option to Save to SalesNOW. Once you click the option to Save to SalesNOW you will then be required to identify the SalesNOW contact to associate the email to. Once all necessary associations have been added simply click Save.
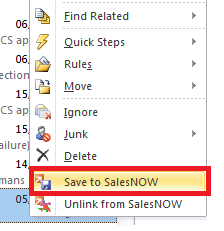
How do I install the GMail Extension?
To install the SalesNOW Gmail extension visit the Chrome Web Store https://chrome.google.com/webstore and search for SalesNOW. Please note that the Web Store must be accessed using Chrome as the browser. Once the SalesNOW Extension has been found, simply open the Extension and click the Free button to install.
How do I compose an email using the Gmail Extension?
SalesNOW users that have installed the Gmail Extension can easily compose emails in Gmail that will be saved to SalesNOW. To do so, the user can create an email as they would by selecting Compose Email in Gmail and then simply click the SalesNOW Send button. The system will then try and locate a Contact in SalesNOW that matches the email of the recipient. If it returns with no Contact, the user can click the Magnifying Glass next to Contact name and search for the SalesNOW contact that needs to be associated with the email. Once the correct associations are made the user can then select Save and Send. The message will automatically be saved to SalesNOW once sent.
To locate the email in SalesNOW, users can either visit the Contact record or the Emails tab.
How do I compose emails from the mobile app?
Using the SalesNOW mobile application it is possible to send emails that will also be saved to SalesNOW. To do so, the user must launch the Mobile app and select the Contacts tab and open the Contact record that they would like to email. Next, the user must select the highlighted email address. They will then be taken to a compose Email screen from within SalesNOW. From here they can add a subject, the body of the message and select Send.
How do I save an email in my inbox using the Gmail extension?
To save an email that you have received to SalesNOW, simply open that email in your Gmail. Next, simply select Save to SalesNOW. The system will then try and match the email address that the message was sent from with a Contact in your SalesNOW account. A window with the recommended associations will then appear. Make sure that all of the correct associations have been made and select Save to SalesNOW.
How do I save a Gmail Contact to SalesNOW?
To Save a Gmail Contact to your SalesNOW account using the SalesNOW Gmail extension, simply open the Gmail Contacts folder and check the box next to one or multiple Contact Records. Next simply select the Save to SalesNOW button. The SalesNOW Gmail extension will allow users to save Contact Name, Addresses, Phone numbers as well as notes to SalesNOW.
How do I Schedule a call or Meeting using the Gmail Extension?
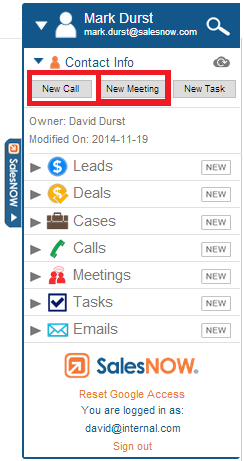
Using the Gmail extension, SalesNOW users are able to schedule a Call, Meeting or Task that will appear both in the users Gmail Calendar and their SalesNOW Calendar. To do so the user can simply open the SalesNOW Extension side bar and select New Call, New Meeting or New Task. The users will then be required to input the activity details including the Subject, Status, Start and End Time, as well as the SalesNOW associations including the Contact, Company Lead and/or Deal data. Once saved, a new Calendar entry will appear in the users Gmail Calendar as well as in their SalesNOW calendar.
How do I quickly create a SalesNOW Contact using the Gmail extension?
A great feature of the SalesNOW Gmail extension is it allows users to easily create brand new SalesNOW contacts direct from their Gmail. What's more, users will be able to tell if the contact has been saved in SalesNOW already. When a user wishes to verify if a contact exists in SalesNOW they can simply open an email and view the message in the Gmail extension.
If the contact already exists in SalesNOW they will see a similar layout as the example above. Here the system identifies this Contact as being a SalesNOW contact. If on the other hand the contact cannot be located in SalesNOW the Extension will show a message like the example below the system is suggesting that this contact be added into SalesNOW to do so, simply click the option Create Contact. The system will automatically add the First Name, Last Name and Email Address of the contact and allow the user to input the rest of their address information. The user can also add the associated Company record from this view.?